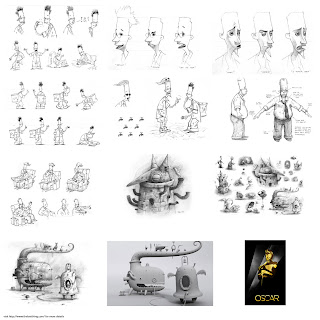week 05_Camera Animation
1. Resolution Gate and Graph Editor
Window - Setting/Preferences - Preferences - Settings - Time Slider - Update View : all
Tip: Resolution setting - Render setting - Image Size
2. Turntable effects:
1) Select target object
2) Animate : Turntable (e.g.180 frames)
Tip: Create a locator to offset the scene center
3. Refine Turntable Camera animation
1) Select "Group 1" in Outliner window
2) Graph Editor (Linear Tangents)
Tip 1: Rename "Group"
Tip 2: Change target (focus) by moving Group
4. Cycle Turntable Animation
1) Select curve in Graph Editor window
2) Curves - Post Infinity - Linear
3) View - infinity
5. Refine Tuntable Camera
1) Select Turntable Camera in Outliner
2) Unlock Channels from Channel box
3) "w" + LMC, choose "Object"
6. Camera Rig by using Locator and Parenting
1) Create a locator
2) Create a camera
3) Select Camera, then Shift select Locator, Press "P"
7. Save and load Layout
*8. Motion Path Animation
1) Create a target vehicle (e.g. plane)
2) Create a curve (* The Direction can be reversed)
3) Select vehicle, shift select curve
4) Animate : Attach to motion Path
a) Time Slider
b) Front Axis
c) Up axis
d) Follow
Tip: Direction of the model and FT
Time Range: Start and Animate "U Value"
9. Difference between "Parenting" and "Point Constrain" Motion Path Camera Animation
10. Camera Movement plus Vertigo Camera Animation
Tip: Animate the value of "Focal Length"
Thursday, March 31, 2011
Tuesday, March 29, 2011
Thursday, March 24, 2011
Monash_S1 2011_3D_Week 04
week 4
MentalRay Sun & MentalRay Sky
View: Camera Attribute Editor:MentalRay: Environment Shader:Mia_PhysicalSky1:Red/Blue Shift
Skin Binding & weight painting Practice
Tips:
1) Setup Blendshapes first
2) Delete history and FT model before use "Smooth bind"
Practice files:
http://hotfile.com/dl/111711516/e8cca2b/weight_painting_Start.mb.html
http://hotfile.com/dl/111711639/349bac1/weight_painting_finished.mb.html
Full Body Rigging Workflow:
01) choose sideview, and animation shelf
02) Double click on Joint tool and check Orientation = xyz, Second axis world orientation = +y
03) Setup joints from hip on one side
hip, knee, ankle, heel, ball and toe
04) select knee joint and RMC choose "set prefered angle"
05) go to front view, move hip joint to position (left side)
06) select all joints by double click on hip joint
07) Animation:Skeleton:Mirror Joints (option box: mirror axis)
08) check orientation on new mirrored joints (need red axis facing down)
09) use "Orient joint" tool to fix orientation problem
10) choose hip joint (left), Modify : "Prefix Hierarchy Names", type "left_"
11) apply same procedure to joints (right) with "right_"
12) create "root" joint, by just clicking once between hip joins and moving it up a bit, then rename it with "root"
13) create "l_pelvis_shift" and "r_pelvis_shift" joints
14) setup parent-child relationships between both joints
15) use "orient tool" to fix orientation issues
Display: Transform Display: Local Rotation Axes : components- all objects on.
16) go to side view
17) build back joints (b1,b2,b3,b4,shoulder, neck,head,headtop)
18) build joints for arms (l_shoulder, l_elbow, l_forearm,l_wrist)
19) mirror joints and re-orient joints
20) refine 2 elbow joints from top view, RMC "Set Prefered Angle"
21) setup parent-child relationships between "root" and "b1"
22) setup parent-child relationships between shoulder joints and l_shoulder / r_shoulder
23) build finger joints (l_m1, l_m2, l_m3, l_m4) (l_i1, l_i2, l_i3,l_i4)
Practice file:
http://hotfile.com/dl/111712711/059a75e/character_Start.mb.html
MentalRay Sun & MentalRay Sky
View: Camera Attribute Editor:MentalRay: Environment Shader:Mia_PhysicalSky1:Red/Blue Shift
Skin Binding & weight painting Practice
Tips:
1) Setup Blendshapes first
2) Delete history and FT model before use "Smooth bind"
Practice files:
http://hotfile.com/dl/111711516/e8cca2b/weight_painting_Start.mb.html
http://hotfile.com/dl/111711639/349bac1/weight_painting_finished.mb.html
Full Body Rigging Workflow:
01) choose sideview, and animation shelf
02) Double click on Joint tool and check Orientation = xyz, Second axis world orientation = +y
03) Setup joints from hip on one side
hip, knee, ankle, heel, ball and toe
04) select knee joint and RMC choose "set prefered angle"
05) go to front view, move hip joint to position (left side)
06) select all joints by double click on hip joint
07) Animation:Skeleton:Mirror Joints (option box: mirror axis)
08) check orientation on new mirrored joints (need red axis facing down)
09) use "Orient joint" tool to fix orientation problem
10) choose hip joint (left), Modify : "Prefix Hierarchy Names", type "left_"
11) apply same procedure to joints (right) with "right_"
12) create "root" joint, by just clicking once between hip joins and moving it up a bit, then rename it with "root"
13) create "l_pelvis_shift" and "r_pelvis_shift" joints
14) setup parent-child relationships between both joints
15) use "orient tool" to fix orientation issues
Display: Transform Display: Local Rotation Axes : components- all objects on.
16) go to side view
17) build back joints (b1,b2,b3,b4,shoulder, neck,head,headtop)
18) build joints for arms (l_shoulder, l_elbow, l_forearm,l_wrist)
19) mirror joints and re-orient joints
20) refine 2 elbow joints from top view, RMC "Set Prefered Angle"
21) setup parent-child relationships between "root" and "b1"
22) setup parent-child relationships between shoulder joints and l_shoulder / r_shoulder
23) build finger joints (l_m1, l_m2, l_m3, l_m4) (l_i1, l_i2, l_i3,l_i4)
Practice file:
http://hotfile.com/dl/111712711/059a75e/character_Start.mb.html
Thursday, March 17, 2011
Bones of the hand and wrist
Resource:
http://www.britannica.com/EBchecked/media/101313/Bones-of-the-hand-showing-the-carpal-bones-metacarpal-bones
Monash_S1 2011_3D_Week 03
Week 03
*********************************************
* Advanced 3D Modelling
* Basic IK and Skin Weights Painting
* Simple and complex Rigging setup
* Case Studies
* Group project meeting
*********************************************
Addon:
Alt + h : Hide unselected objects
Lighting: Two lighted lighting
=====================================================
Polygon Manupulation
- Typology and Quads optimisation - Cut Hole on surface
- Bevel edges
- Polygon: Edit Mesh : Poke Face
- Polygon: Edit Mesh : Chamfer Vertex
- Polygon: Edit Mesh : Delete edge/vertex
- Select one edge, Ctrl + RMC, Edge Ring Utility, Edge Ring & Split (channel box adjustment)
====================================================
NURBS Manipulation
- Extrude surface along curve (channel box adjustment)
* Display: Polygon: Face Centers
* Int c snap - curve snap to relocate pivot point
* Create Defermors : Blend Shape
- Surface: Edit NURBS : Reverse Surface Direction
===================================================
Basic Rigging
01. Create bones hip, knee, heel, ball and toe
02. Create bones head, back1, back 2 ........
03. Create 3 NURBS circles
04. Position NURBS circles into proper locations and relocate pivotpoint
- Circle A for whole skeleton set
- Circle B for foot (pivot at heel)
- Circle C for head
05. FT all circles
06. Setup Ik from hip to heel
07. Constrain (Parent) hip to circle A (* select circle A first)
08. Constrain (Orient) heel to circle B
09. Constrain (Point) IK handle to circle B
10. Constrain (Point) head to circle C
11. Constrain (Orient) head to circle C
12. Prent child objects on circle B,c and circle A
===================================================
Complex Rigging
01. Create bones hip, knee, ankle, heel, ball and toe
02. Create bones back1, back 2 ........
03. Setup Ik from hip to ankle and rename "ankleIK"
04. Setup Ik from ankle to ball and rename "ballIK"
05. Setup Ik from ball to toe and rename "toeIK"
06. Turn Degree freedom on heel in attribute editor
07. Group "toeIK" and rename "Toe", position PP to ball joint
08. Group "ankleIk" and rename "Ankle", position PP to ball joint
09. Group "Toe","Ankle" and "ballIK" and rename "toePivot", position PP to toe joint
10. Group "toePivot" and rename "heelPivot", position PP to heel joint
11. Group "heelPivot" and rename "Foot", position PP to "ball"
12. Modify: "Add attribute" to "Foot" with name of "Roll" (-5, 10,0)
13. Driver: Foot
Driven: "heelPivot" "toePivot" "ankle" Rotation X (varies)
14. Roll: 0 Key "heelPivot" "toePivot" "ankle"
15: Roll: -5; heelPivot. RotateX: -25
16: Roll: 5; ankle. RotateX: 30
17: Roll: 10; toePivot.RotateX: -25
18. Fine tune toePivot.rotation X in graph Editor
===================================================
Set Driven Key on Fingers
*********************************************
* Advanced 3D Modelling
* Basic IK and Skin Weights Painting
* Simple and complex Rigging setup
* Case Studies
* Group project meeting
*********************************************
Addon:
Alt + h : Hide unselected objects
Lighting: Two lighted lighting
=====================================================
Polygon Manupulation
- Typology and Quads optimisation - Cut Hole on surface
- Bevel edges
- Polygon: Edit Mesh : Poke Face
- Polygon: Edit Mesh : Chamfer Vertex
- Polygon: Edit Mesh : Delete edge/vertex
- Select one edge, Ctrl + RMC, Edge Ring Utility, Edge Ring & Split (channel box adjustment)
====================================================
NURBS Manipulation
- Extrude surface along curve (channel box adjustment)
* Display: Polygon: Face Centers
* Int c snap - curve snap to relocate pivot point
* Create Defermors : Blend Shape
- Surface: Edit NURBS : Reverse Surface Direction
===================================================
Basic Rigging
01. Create bones hip, knee, heel, ball and toe
02. Create bones head, back1, back 2 ........
03. Create 3 NURBS circles
04. Position NURBS circles into proper locations and relocate pivotpoint
- Circle A for whole skeleton set
- Circle B for foot (pivot at heel)
- Circle C for head
05. FT all circles
06. Setup Ik from hip to heel
07. Constrain (Parent) hip to circle A (* select circle A first)
08. Constrain (Orient) heel to circle B
09. Constrain (Point) IK handle to circle B
10. Constrain (Point) head to circle C
11. Constrain (Orient) head to circle C
12. Prent child objects on circle B,c and circle A
===================================================
Complex Rigging
01. Create bones hip, knee, ankle, heel, ball and toe
02. Create bones back1, back 2 ........
03. Setup Ik from hip to ankle and rename "ankleIK"
04. Setup Ik from ankle to ball and rename "ballIK"
05. Setup Ik from ball to toe and rename "toeIK"
06. Turn Degree freedom on heel in attribute editor
07. Group "toeIK" and rename "Toe", position PP to ball joint
08. Group "ankleIk" and rename "Ankle", position PP to ball joint
09. Group "Toe","Ankle" and "ballIK" and rename "toePivot", position PP to toe joint
10. Group "toePivot" and rename "heelPivot", position PP to heel joint
11. Group "heelPivot" and rename "Foot", position PP to "ball"
12. Modify: "Add attribute" to "Foot" with name of "Roll" (-5, 10,0)
13. Driver: Foot
Driven: "heelPivot" "toePivot" "ankle" Rotation X (varies)
14. Roll: 0 Key "heelPivot" "toePivot" "ankle"
15: Roll: -5; heelPivot. RotateX: -25
16: Roll: 5; ankle. RotateX: 30
17: Roll: 10; toePivot.RotateX: -25
18. Fine tune toePivot.rotation X in graph Editor
===================================================
Set Driven Key on Fingers
Thursday, March 10, 2011
Monash_S1 2011_3D_Week 02
Week 02
*********************************************
* Teaching and Learning Strategies
* Assignment and Assessment
* Extra addon & Routine Schedule
* Case Studies
* Afterhour Tasks (Practice and Research)
*********************************************
Extra addon:
- Show Manipulator Tool (squash / bend)
- Basic Facial Animation
Animation: Create Deformers - Blend Shape
Window; Animation Editor - Blend Shape
* Blend shape workflow integration
- More Set Driven Key practice
=====================================================
The most common shortcut:
* Edit - Transfer Attribute Values
(Do not use Freeze Tranformation Tool before use this function)
* Display - Transform Display - Scale Pivots
* Display - Transform Display - Selection Handle
F8 Select by component type - selection handle
======================================================
Assets, Camera, Navigation and Parameters Management
View: Camera Settings: Resolution Gate
view: Camera Settings: Gate Mask
View: Camera Attribute Editor : Far clip plane
"Shift + d" with poly models
"Shift + d" with NURBS models
Normal / Center Display
Attribute Editor window - Mesh Component Display
X - Display Center
X - Display Normal
Rendering
Snapshoot + Render Region
Save and Compare rendering
=====================================================
Polygon Manupulation
Transfer Attribute Values
Edit - Transfer Attribute Values
(Do not use Freeze Tranformation Tool before use this function)
Move Settings
Tool Settings - Object/ Local/ World
Marking Menu with [h][w][e][r]
Modify - snap together tool
Select continuous edges and extrude edges
Soft Selection + Animation:Create Deformers: Lattice
Duplicate objects
Scale [-1] (Pivot Point)
Polygons: Edit Mesh : Offset edge tool
Ctrl + h: hide objects
Edit Mesh - Keep Faces Together
====================================================
NURBS Manipulation
Curve points (Shift - put multiple curve points)
Detach curves (Keep original option)
Layer Editor trick (Layout)
Position Multiple Isoparm
Detach NURBS surface by using Isoparms
Loft Isoparm
Curve and Rebuils Curves
Surfaces: Edit Curves - Rebuild curve
Loft tips (e.g. Engine Shell)
Channel Box: close : on
Layout Management
side-by-Side layout for NURBS Curves and NURBS Surfaces
Offset NURBS Surfaces
Offset Isoparms
Edit Curves:Offset:Offset Curve
Curve projection + Trim operation
Edit NURBS - Project Curve on Surface
Edit NURBS - Trim Tool
* Duplicate Surface with projection for windows
===================================================
Illustrator Design Integration
Dingbat fonts Integration (ctrl + shift + o)
=====================================================
Create Reference Objects
1. Create high and low resoluion models with specific naming convention (e.g. 2907_kai_car_hi)
and save them into seperate files
2. Create a new file (by Director for Group Collaboration Project)
3. File - create reference - option box
4. File - Reference Editor
Proxy Objects
1: Proxy - add proxy
2: Reload Proxy as xxxx
*********************************************
* Teaching and Learning Strategies
* Assignment and Assessment
* Extra addon & Routine Schedule
* Case Studies
* Afterhour Tasks (Practice and Research)
*********************************************
Extra addon:
- Show Manipulator Tool (squash / bend)
- Basic Facial Animation
Animation: Create Deformers - Blend Shape
Window; Animation Editor - Blend Shape
* Blend shape workflow integration
- More Set Driven Key practice
=====================================================
The most common shortcut:
* Edit - Transfer Attribute Values
(Do not use Freeze Tranformation Tool before use this function)
* Display - Transform Display - Scale Pivots
* Display - Transform Display - Selection Handle
F8 Select by component type - selection handle
======================================================
Assets, Camera, Navigation and Parameters Management
View: Camera Settings: Resolution Gate
view: Camera Settings: Gate Mask
View: Camera Attribute Editor : Far clip plane
"Shift + d" with poly models
"Shift + d" with NURBS models
Normal / Center Display
Attribute Editor window - Mesh Component Display
X - Display Center
X - Display Normal
Rendering
Snapshoot + Render Region
Save and Compare rendering
=====================================================
Polygon Manupulation
Transfer Attribute Values
Edit - Transfer Attribute Values
(Do not use Freeze Tranformation Tool before use this function)
Move Settings
Tool Settings - Object/ Local/ World
Marking Menu with [h][w][e][r]
Modify - snap together tool
Select continuous edges and extrude edges
Soft Selection + Animation:Create Deformers: Lattice
Duplicate objects
Scale [-1] (Pivot Point)
Polygons: Edit Mesh : Offset edge tool
Ctrl + h: hide objects
Edit Mesh - Keep Faces Together
====================================================
NURBS Manipulation
Curve points (Shift - put multiple curve points)
Detach curves (Keep original option)
Layer Editor trick (Layout)
Position Multiple Isoparm
Detach NURBS surface by using Isoparms
Loft Isoparm
Curve and Rebuils Curves
Surfaces: Edit Curves - Rebuild curve
Loft tips (e.g. Engine Shell)
Channel Box: close : on
Layout Management
side-by-Side layout for NURBS Curves and NURBS Surfaces
Offset NURBS Surfaces
Offset Isoparms
Edit Curves:Offset:Offset Curve
Curve projection + Trim operation
Edit NURBS - Project Curve on Surface
Edit NURBS - Trim Tool
* Duplicate Surface with projection for windows
===================================================
Illustrator Design Integration
Dingbat fonts Integration (ctrl + shift + o)
=====================================================
Create Reference Objects
1. Create high and low resoluion models with specific naming convention (e.g. 2907_kai_car_hi)
and save them into seperate files
2. Create a new file (by Director for Group Collaboration Project)
3. File - create reference - option box
4. File - Reference Editor
Proxy Objects
1: Proxy - add proxy
2: Reload Proxy as xxxx
Monash_S1 2011_3D_Week 01
Week 01
*********************************************
* Bouncing Ball
* Graph Editor
* Set Driven Key
* Other Issues
*********************************************
Shelf Management:
a) Create new shelf
b) Costomise favorite shelf toolkit
c) Delete toolkit shortcut
=============================================
The most common shortcut:
* Delete by type - History
* Modify - Freeze Transformations
* Window - Outliner
* Window - Hypergraph Hierarchy
* Window - Rendering Editor - HyperShade
* Window - UV Texture Editor
* Window - Animation Editors - Graph Editor
* Display - Grid
* Display - UI Elements
* Display - Heads Up Display
* Display - Transform Display - Scale Pivots
* Modify - Center Pivot
* Mesh - Combine
* Mesh - Extract surfaces
* Mesh - Mirror Geometry
* Edit Mesh - Extrude
* Edit Mesh - Bridge
* Edit Mesh - Split Polygon Tool
* Edit Mesh - Insert Edge Loop Tool
* Edit Mesh - Merge
===============================================
Layout and Shading Management
Shading (viewport menu)
Smooth shade all + wireframe on shaded
Shading - Interactive Shading
===============================================
Assets, Camera, Navigation and Parameters Management
Rename objects in channel box
Virtual slider trick
Shift select trick
Display shortcuts
Frame Rate Setup
window - Settings/Preferences - Preferences - Settings
Camera Position Rewind
[ and ]
Bookmark Camera Position (Viewport menu)
View - Bookmarks
Advanced Navigation
Alt + shift + LMB
Alt + shift + MMB
Hotkey "a" and "f"
Snapping
[v] + MMB + (gesture)
Indicator operation
[+] [-]
Scale: Ctrl + Axis
==============================================
Polygon Manupulation
Freeze Transformations
Modify - Freeze Transformations
Pivot Manipulation
Insert Key
[d]
[d] + [v] (snapping)
*********************************************
* Bouncing Ball
* Graph Editor
* Set Driven Key
* Other Issues
*********************************************
Shelf Management:
a) Create new shelf
b) Costomise favorite shelf toolkit
c) Delete toolkit shortcut
=============================================
The most common shortcut:
* Delete by type - History
* Modify - Freeze Transformations
* Window - Outliner
* Window - Hypergraph Hierarchy
* Window - Rendering Editor - HyperShade
* Window - UV Texture Editor
* Window - Animation Editors - Graph Editor
* Display - Grid
* Display - UI Elements
* Display - Heads Up Display
* Display - Transform Display - Scale Pivots
* Modify - Center Pivot
* Mesh - Combine
* Mesh - Extract surfaces
* Mesh - Mirror Geometry
* Edit Mesh - Extrude
* Edit Mesh - Bridge
* Edit Mesh - Split Polygon Tool
* Edit Mesh - Insert Edge Loop Tool
* Edit Mesh - Merge
===============================================
Layout and Shading Management
Shading (viewport menu)
Smooth shade all + wireframe on shaded
Shading - Interactive Shading
===============================================
Assets, Camera, Navigation and Parameters Management
Rename objects in channel box
Virtual slider trick
Shift select trick
Display shortcuts
Frame Rate Setup
window - Settings/Preferences - Preferences - Settings
Camera Position Rewind
[ and ]
Bookmark Camera Position (Viewport menu)
View - Bookmarks
Advanced Navigation
Alt + shift + LMB
Alt + shift + MMB
Hotkey "a" and "f"
Snapping
[v] + MMB + (gesture)
Indicator operation
[+] [-]
Scale: Ctrl + Axis
==============================================
Polygon Manupulation
Freeze Transformations
Modify - Freeze Transformations
Pivot Manipulation
Insert Key
[d]
[d] + [v] (snapping)
Wednesday, March 9, 2011
Facial Expression Case Studies
Copyright Cartoon Smart (http://www.cartoonsmart.com/drawing_index.php5)
Useful Links on Facial Expression (Motion Capture)
http://www.youtube.com/watch?v=ltlhtvhvVFUhttp://www.youtube.com/watch?v=6hAunmlzPbY
Tuesday, March 8, 2011
Monday, March 7, 2011
Subscribe to:
Comments (Atom)